二、路径法——用钢笔工具来抠取人物
知识点提示:路径是Photoshop提供的一种用来绘制选区边界和描边的方法,它是我们绘制图像的得力助手。路径是由贝塞尔曲线构成的线条和图形,它一般分为开放路经和闭合路径两种。如果要将路径转换为选区的话,则必须是闭合路径。使用路径来抠取人物比较适合于人物的边缘轮廓线比较清晰的照片。
在操作之前我们先来观察照片,想一想使用什么工具和方法比较适合对这张照片进行操作。在这张照片中可以看到人物的边缘轮廓线比较清晰,那么我们可以利用路径工具来将人物从原背景图中抠取出来并放到新的背景中。
下面我们就开始操作。
1.进入到>Photoshop中并打开照片。单击工具箱中的钢笔工具,在出现的工具选项栏中选中“路径”图标。这样使用钢笔工具勾选出来的才是路径。接下来使用工具箱中的缩放工具将图像放大,然后细心地勾选人物的轮廓。勾选的方法如下:
以人物的任意边缘为起点开始勾画路径节点,当在图像中已经定义了两个或者更多的节点时,路径的方向就确定了。继续沿着这个方向在人物周围勾画出其他节点来。如果一个节点需要重新定位时,可以按Ctrl键并单击节点进行修改。这其中节点是用于移动曲线位置的,而在节点上出现的句柄是用来调节曲线的弧度的,通过调节曲线的弧度,使路径更好地贴近人物的轮廓边缘,如图8所示。

2.勾选完人物轮廓后,我们就开始提取人物了。按下快捷键“Ctrl+Enter”将勾选的路径转化为选区,也可以在按下Ctrl键的同时单击“路径”面板中的“工作路径”使之转换为选区。按“Ctrl+C”组合键将选区中的人物复制下来,再按“Ctrl+V”组合键进行粘贴,这时人物就会自动保存到一个新建的图层1中,如图9所示。
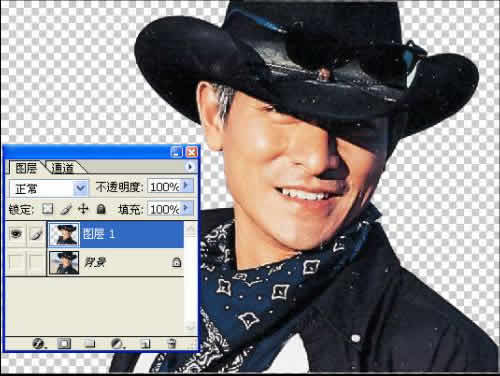
3.细节修整。操作方法与巧用魔棒工具替换背景的后期操作方法相似。首先利用羽化命令对人物的轮廓进行羽化处理,这样人物的轮廓边缘就不会显得生硬而没有真实感了。对于局部地区可以使用橡皮擦来修整完成。
小提示:在使用橡皮擦工具对人物进行修整,尤其是对人物脸部细节部分进行修整时,一定要将橡皮擦工具的大小调节好,越是细微的部分,橡皮擦工具越要小一些。
4.最后我们来添加背景并对最终效果进行修饰。单击菜单栏中的“文件→打开”命令,在查找范围中找到一个背景图片,然后按快捷键“Ctrl+A”全选背景图片,再按快捷键“Ctrl+C”将它复制下来。回到原文件中并按快捷键“Ctrl+V”将背景图片粘贴,这时系统就会自动生成一个新的图层2。接着调整存有背景图片的图层2的位置到存有人物的图层1下方,然后调整好人物与背景的大小、位置关系,如图10所示。

对于人物和背景过渡不自然的地方我们可以单击工具箱中的“模糊”工具,在人物边缘处涂抹,这样人物与背景的过渡就自然了。最后我们单击菜单栏中的“滤镜→渲染→镜头光晕”命令,打开镜头光晕对话框,设置好亮度参数和镜头类型,然后在背景图上多加几个镜头光晕,这样最后的效果就制作完毕了,如下图所示。


