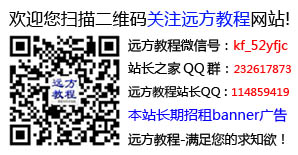13.照片名称:精灵的灵异效果,
1.打开图片,复制图层,
2.进行简单磨皮,选择-色彩范围,用吸管点脸上皮肤颜色,颜色容差103左右,Ctrl+J得到新图层,Ctrl点击继续选上,添加蒙版,用画笔(前景色为黑色),去掉头发跟周围部分,
3.滤镜-模糊-高斯模糊,像素1.7,降低图层的不透明度,达到自然的磨皮效果,
4.选择-色彩范围,用吸管吸取头发颜色,用中间吸管+增加选取范围,新建曲线调节图层,增加对比度,根据图片适当调节,
5.鼠标左键点曲线1的蒙版,出现选区,新建色阶调节图层,色阶:16,1.11,214
6.新建色相饱和度调节图层,红色:-54,黄色:-100
7.创建新组,把以上所有调整图层纳入其中,方便整理修整,
8.新建组,为头发上色装饰,新建图层,用画笔(白色),硬度为0,图层属性柔光模式,
9.新建图层,用钢笔工具勾线条(珍珠路径),线条任意,整齐点,理顺头发,令头发乱中有序,
10.用画笔工具,F5快捷键调出画笔设置对话框,像素13,硬度100%,间距 105%,形状动态,平滑,角度0,圆度100%,
11.切换到路径面板,点右三角选择描边路径,确定,
12.双击珍珠路径图层,设置图层模式,投影:结构-正片叠底,黑色,不透明度28%,角度120°,距离0,扩展0,大小5像素,品质-杂色0.斜面和浮雕:结构-浮雕效果,平滑方法,深度120%,方向上,阴影-角度120°,正片叠底模式,白色,不透明度33%,阴影模式正片叠底,天蓝色,不透明度36%。
13.用橡皮工具修整外形,添加蒙版,不透明度32%,涂抹珠子,使珠子和下面头发有虚实结合,
14.新建图层,用雪花笔刷大小不一的排列画面中,调整雪花图层样式,投影:结构-正片叠底,黑色,角度120°,使用全局光,距离7,扩展5%,大小1。内投影:正片叠底,黑色,不透明度12%,角度120°,距离7,阻塞10%。外发光:结构-滤色,不透明度73%,湖蓝色,图素-方法柔和,大小5像素,品质-范围50%。斜面和浮雕:结构-外斜面样式,方法平滑,深度281%,方向上,阴影-角度120°,使用全局光,高度30°,高光模式滤色,不透明度75%,阴影模式正片叠底,黑色,不透明度75%
15.新建柔光涂层,复制背景图层,选区前景色(湖蓝色),R=133,G=244,B=244
16.新建图层,刷头发范围,
17.新建颜色图层,前景色-#6fc8c8,R=111,G=200,B=200,
18.新建颜色图层,刷头发和雪花珠子之上,可用橡皮擦,设置低不透明度,过渡。头发范围局部着色,多几层能更自然一些。
19.载入星光画笔装饰界面,
20.给皮肤整体刷蓝色柔光图层,加冷调子与画面统一。 新建无关皮肤上色组,新建皮肤柔光图层,线画笔,硬度为0,前景色为湖蓝色。给脸上上色,高光和暗部冷暖区别,用到蓝色和粉色。多画几层过渡就自然。
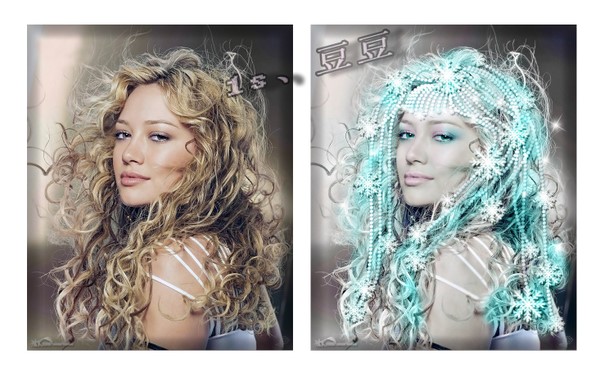
14.照片名称:给风景PS水彩效果,
1.照一张带白边的图片风景图,有白边为做边缘溢出效果
2.色相饱和度:饱和度+80,调整出印象派的效果,
3.编辑-定义图案。
4.建白色填充层,不透明度50%,再建一个透明图层
5.图案图章工具,画笔主直径200,画笔选自带湿介质画笔45,模式正常,不透明度100%,印象派效果前面打勾,
6.在透明图层图案图章画画,远景次景笔触大,反之笔触小细节多,调不透明度查看上面图层的笔触,
7.复制背景层去色,滤镜-喷溅,不透明度71%,图层模式为叠加
8.滤镜-纹理-纹理化,不透明度100%,
9.滤镜-扭曲-扩散光亮37%



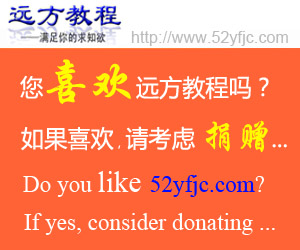
 Photoshop巧用抽出滤镜
Photoshop巧用抽出滤镜 Photoshop制作漂亮的钢
Photoshop制作漂亮的钢 PS液化滤镜塑造MM完美
PS液化滤镜塑造MM完美 PhotoshopCS5美女照片
PhotoshopCS5美女照片 Photoshop几种抠图方法
Photoshop几种抠图方法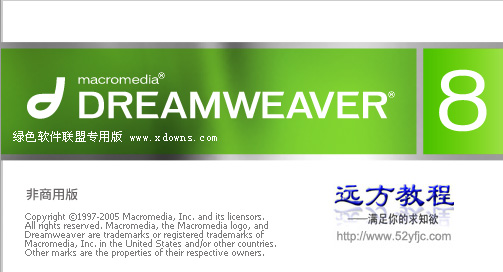 Dreamwerver 8.0
Dreamwerver 8.0 AE: After Effects CS5.5
AE: After Effects CS5.5![会声会影X5入门到精通01:入门篇[视频教程]](/upfiles/image/201507/hshyx5z1.jpg) 会声会影X5入门到精通
会声会影X5入门到精通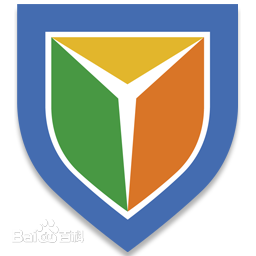 腾讯电脑管家最新版
腾讯电脑管家最新版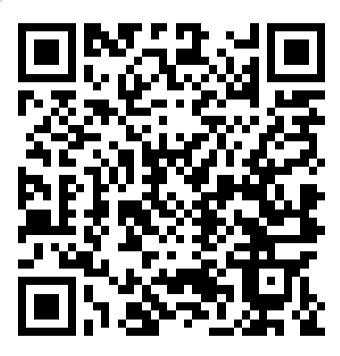 2345手机浏览器
2345手机浏览器