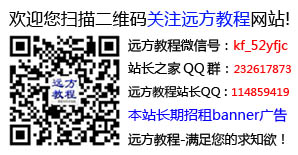精简Office准备工作
先说说office2007精简准备,在此阶段,我们主要思路是得到安装程序前后的变化过程,以便为绿色版做准备。建议大家在做的时候,选择没有安装任何应用程序的系统。最好用虚拟机来做。这样不会对您的实际系统产生任何的影响。
步骤1:准备原材料,下载“Microsoft office 2007 SP1中文龙卷风版_整合SP1升级包”,下载后将其中的ISO镜像文件解压到硬盘(这里我们选择“F:\”)。
步骤2:准备安装卸载监视工具,下载Total Uninstall。
步骤3:解压Total Uninstall ,双击启动其中的tu.exe,点击“模块”菜单下的“已监视应用程序”,打开监视模块。
步骤4:下载Ultraiso简体中文版,并进行安装。下载后先解压缩,安装时请选择安装ISO直拟驱动器,并勾选“关联ISO文件”,安装好之后,会列出office镜像文件目录,在ISO上点击右键,出现关联菜单,选择“UltraISO→加载到驱动器G:”(“G:”为电脑量后一个驱动器盘符)。
步骤5:打开虚拟驱动器,将此光盘中除“UPDATES”外其它所有的文件或文件夹复制到“F\”中,这里的“UPDATES”目录是SP1补丁程序。我们的思路是先制作不带SP1的绿色精简版,之后再集成SP1。这样的步骤操作有利于在精简时减少我们的工作量。
步骤6:点击主界面上的“安装”按钮,进行软件安装前的系统快照建立,在应用程序路径中先输入应用程序名称、安装程序路径,再选择虚拟光驱中的“setup.exe”。选择好后点击“下一步”,系统开始建立安装前的快照。
提示:这里的快照是指在安装之前,将电脑里的注册表与文件目录列表做一个备份,这样通过安装前后的快照对比,我们就可以分析出安装程序究竟在安装过程中做了什么操作。
步骤7:当快照建立好之后,会自动选中“立即启动安装程序”,我们直接点“下一步”,此时,将启动office 2007的安装程序。在出现“选择所需要的Microsoft Office Professional Plus 2007安装类型”时,我们点击“自定义”。
步骤8:自定义设置这个环节很关键,直接关系到精简后的体积。在平时我们只需要用到Excel与word的最基本功能,所以我将其它的程序全部选择不安装。DYJ123.COM提醒大家,在Excel和Word选项中,我们将其子项也选择不安装,当然,你也可以根据需要来选择功能。选择好后,点击“立即安装”按钮。此时,office将按设定的进行安装。
步骤9:安装结束后,我们打开开始菜单Microsoft office中的Excel 2007快捷方式,启动Office 2007,启动时,会出现首次联机使用配置,我们勾消掉这个,在接下来的Office更新设置中,我们也选择不进行更新。此时,Office Excel 2007启动成功。接着,我们关闭Excel 2007。回到Total Uninstall的主界面中。
步骤10:在Total Uninstall主界面中,选中“应用程序已安装,创建安装后的快照并查找更改内容”,并点击“下一步”。此时,程序将创建安装后的快照,并对之前的快照进行注册表键、值以及文件夹、文件的比较。等其比较结束后,将会返回先前的主界面。在主界面中,将会以树型目录的形式列表出程序更新前后的文件与注册表对比。经过以上十个步骤,我们的精简准备工作已全部完成。接下来我们将进入精简过程阶段。


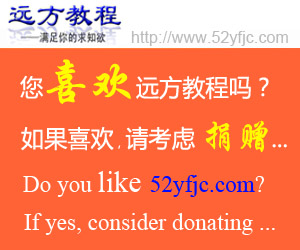
 word图片设置技巧
word图片设置技巧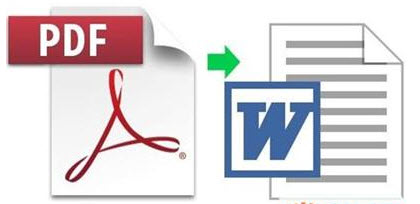 PDF转换word方法:PDF
PDF转换word方法:PDF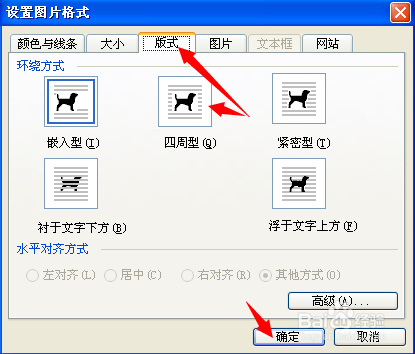 word2003图片设置技巧
word2003图片设置技巧 Word2007中教你怎么快
Word2007中教你怎么快 Word2007如何删除批注
Word2007如何删除批注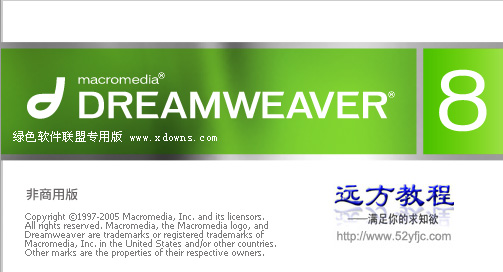 Dreamwerver 8.0
Dreamwerver 8.0 AE: After Effects CS5.5
AE: After Effects CS5.5![会声会影X5入门到精通01:入门篇[视频教程]](/upfiles/image/201507/hshyx5z1.jpg) 会声会影X5入门到精通
会声会影X5入门到精通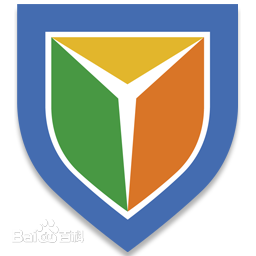 腾讯电脑管家最新版
腾讯电脑管家最新版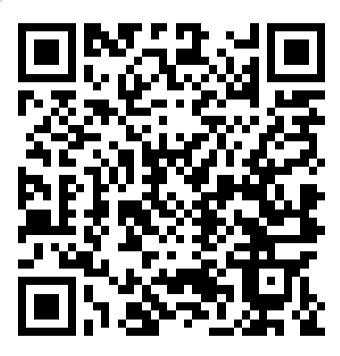 2345手机浏览器
2345手机浏览器