在数据中,有一类是文字类的文本格式,像身份证号码、学号等,下面我们来看一个练习;
1、启动Excel
1)点击“开始-所有程序-Microsoft-Microsoft Office Excel 2003”;

2)出现一个满是格子的空白窗口,这就是一张电子表格了,第一个格子看着边框要粗一些,处于选中状态;
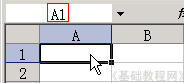
2、输入文本
1)点菜单“文件-打开”命令,打开上次的“成绩表”文件;
2)瞄准表格上边的标题“B”点右键,选“插入”命令,在A列的后面插入一个空白列,原来的B列变成C列了;
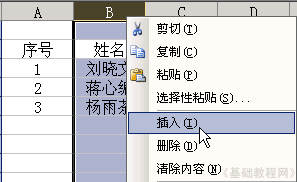
3)在序号旁边的单元格输入“学号”,作为列标题,在下面输入学号“02007072001”,
按回车键后发现最前面的0没了,原来是当数字自动省略了,
选中B3-B5这三个单元格,敲右键选“设置单元格格式”,在上边“数字”面板中,选择“文本”,点确定;
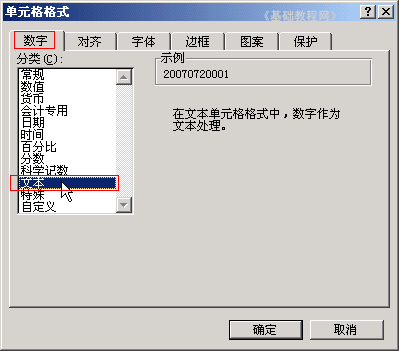
4)再回去就可以输入0了,分别输入“02007072001”到“0200707072003”,按Ctrl+S键保存一下文件;
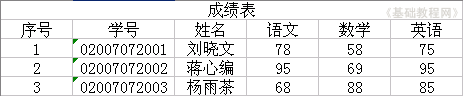
3、调整列宽
1)“序号”这一列有些太宽了,可以把它调小一些,右键菜单里面有个“列宽”命令;
把鼠标移到列标志A和B之间,指针变成双箭头时向左拖动一下,列宽就减小了,也可以瞄准双击左键;
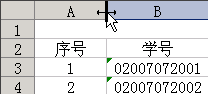
6)同样在B和C,C和D等后面的单元格之间瞄准,指针变化后双击左键,调整好间距;
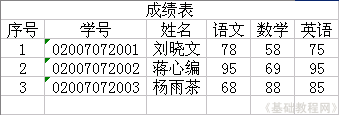
保存一下文件。

