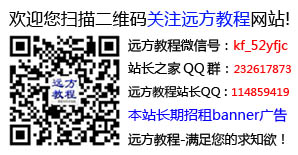1. 右键开始菜单,选择程序和功能
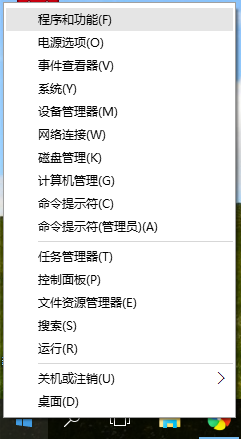
2. 进入程序和功能后,选择“启用或关闭windows功能”,完成下图所示的配置后点击确定,然后重启计算机。
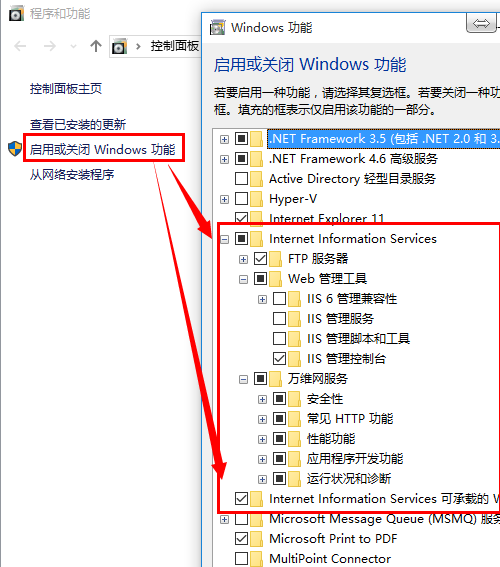
3. 右键开始菜单,选择计算机管理,进入后点击“本地用户和组”,双击“组”,然后在空白处,右键,选择新建组,给该组命名,然后确定。再点击用户,进行添加用户,想添加几个就添加几个,添加之后,要双击该用户名,选择“隶属于”标签,然后添加我们新建的用于ftp访问的那个组。每一个需要进行ftp访问的用户都要添加。
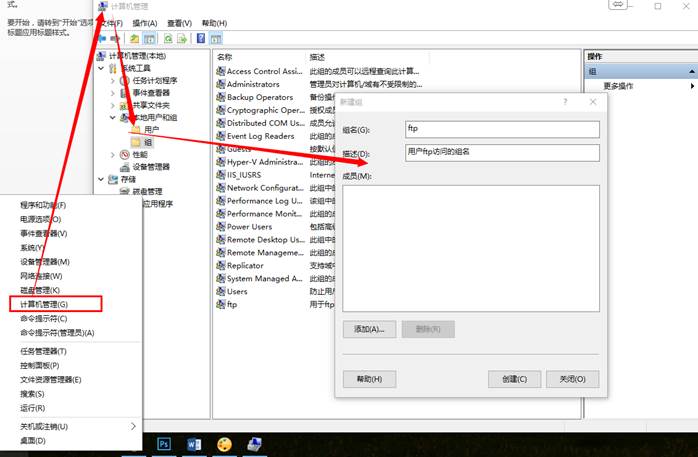
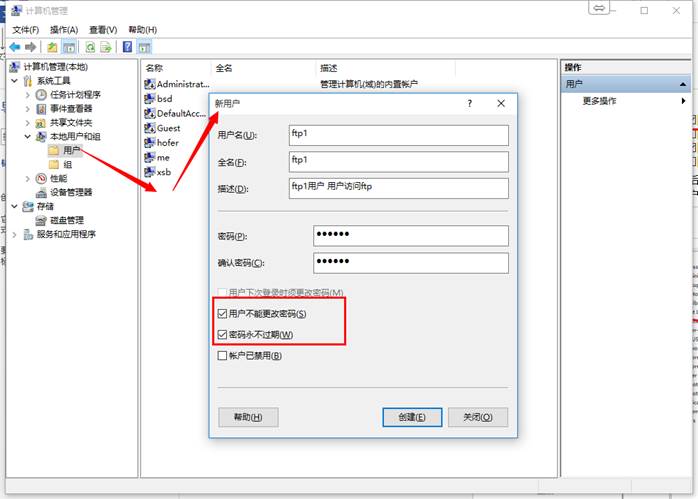
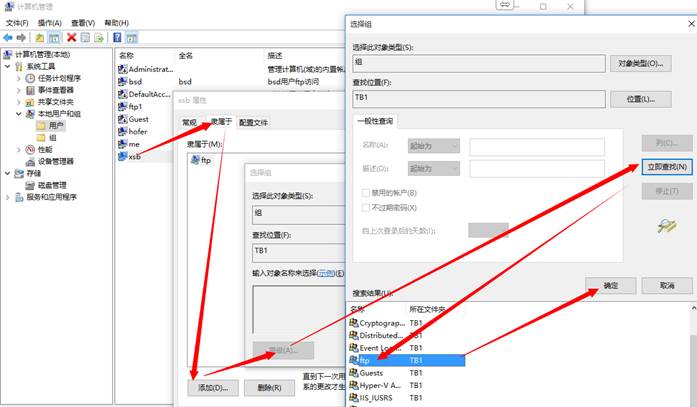
4. 在磁盘中任意位置新建文件夹,我们可以命名为“ftp”,然后双击打开ftp文件夹,在其中新建名为“LocalUser”的文件夹(此名称不可以更改),然后再在localUser的文件夹中新建自己的账户文件夹,想要几个账户就新建几个,和上一步的用户名是对应的。
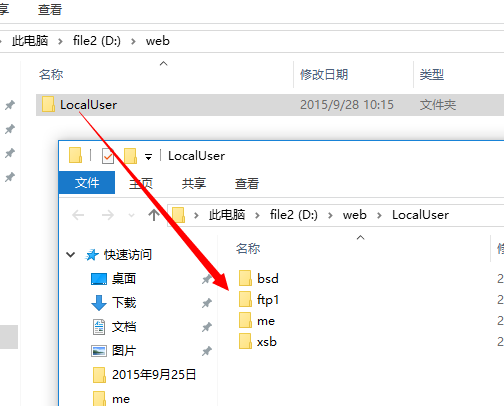
5. 打开iis管理器,方法:按CTRL+Q,输入iis,再iis管理器中新建ftp站点。
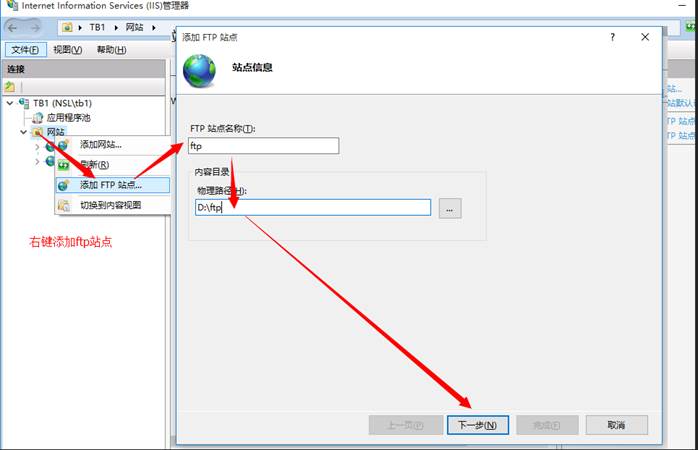
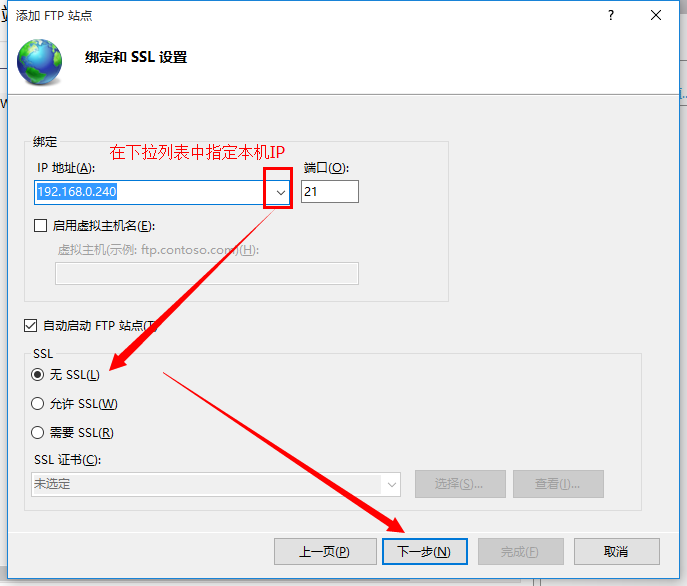
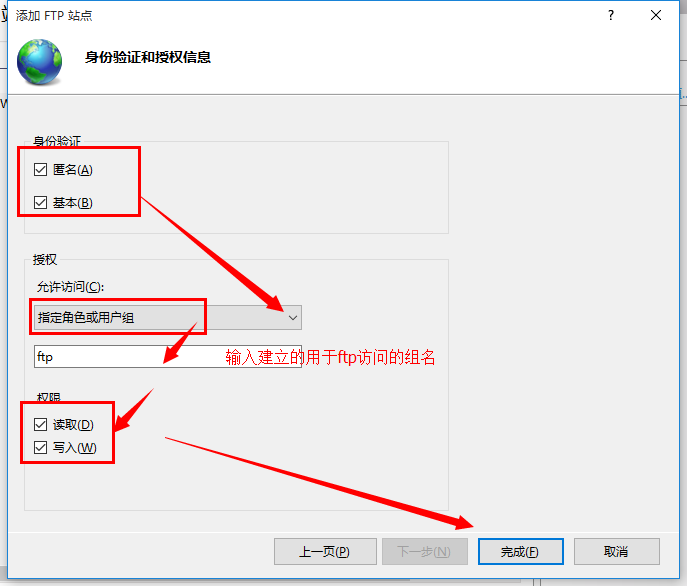
6. 选择新建的ftp站点,在ftp主页中双击“FTP用户隔离”,选择隔离用户中的第一个选项“用户名目录(禁用全局虚拟目录)”,然后点击右侧“应用”按钮。
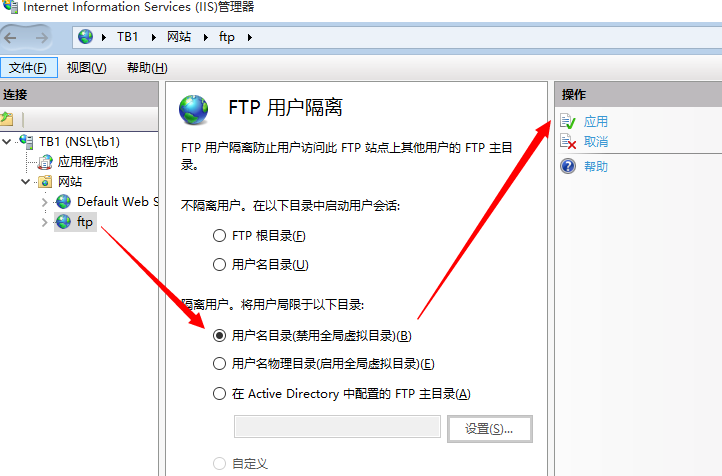
7. 打开防火墙,设置允许通过防火墙的应用,勾选“ftp服务器”
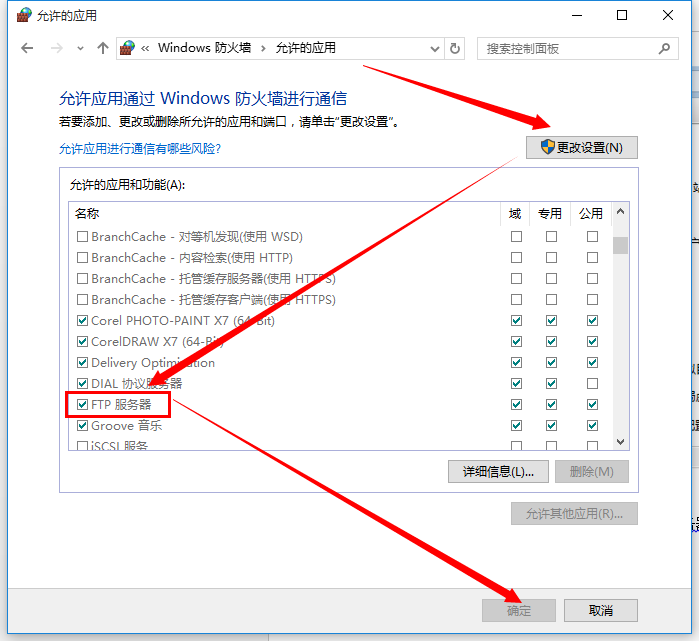
8. 大功告成,这样就能实现输入同一个ftp地址,输入不同的用户名和密码,自动进入用户名所对应的文件目录中。


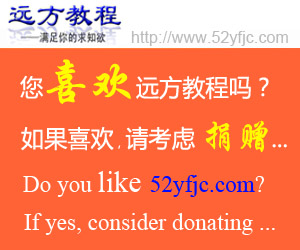
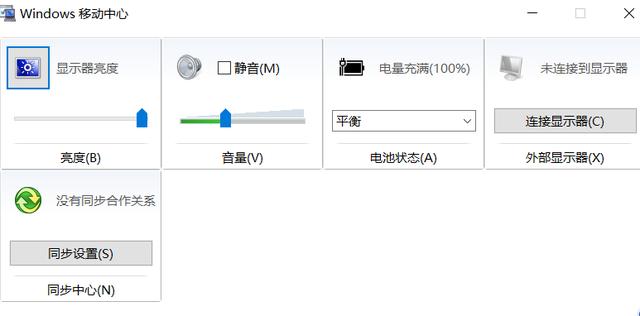 Win10:电脑卡顿的终极
Win10:电脑卡顿的终极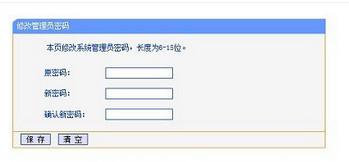 用手机怎么设置WiFi密
用手机怎么设置WiFi密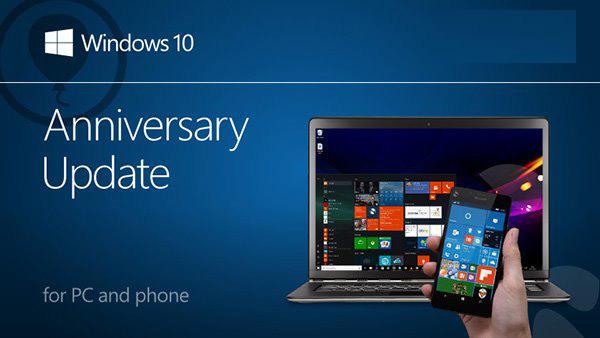 使用windows 10系统常
使用windows 10系统常 Win+L快速锁定计算机
Win+L快速锁定计算机 win7这样设置内存,让
win7这样设置内存,让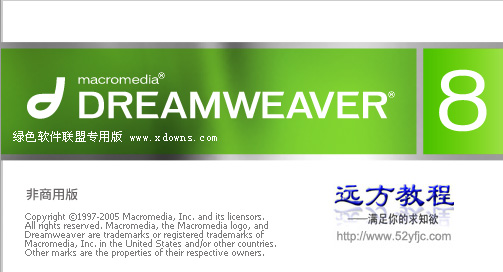 Dreamwerver 8.0
Dreamwerver 8.0 AE: After Effects CS5.5
AE: After Effects CS5.5![会声会影X5入门到精通01:入门篇[视频教程]](/upfiles/image/201507/hshyx5z1.jpg) 会声会影X5入门到精通
会声会影X5入门到精通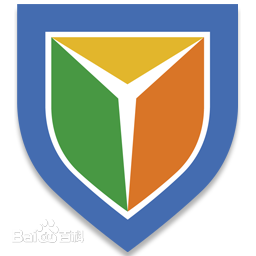 腾讯电脑管家最新版
腾讯电脑管家最新版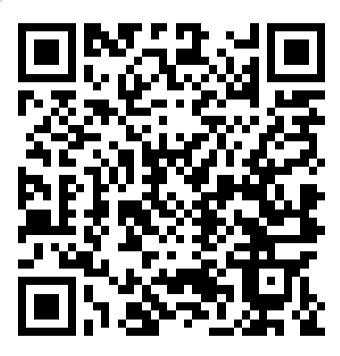 2345手机浏览器
2345手机浏览器