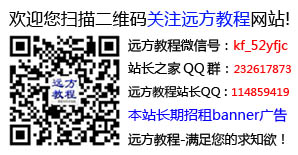通常情况下,要将Excel的表格内容复制成图片插在Word文档中,我们除了使用抓图软件就是按键盘上的PrintScreen键来抓取,这两种方法中前者要借助第三方软件来实现,后者虽然简单,但抓取的图片也要经过裁剪、缩放等方式处理。其实在Excel中还提供了更方便的将表格内容复制成图片的方法,操作非常简便,下面大家就跟随我一起来看看吧。
1.将选区复制成图片
《中国电脑教育报》曾介绍过在Word窗口中按住Shift键再单击“文件”菜单,此时就多出了两个命令即“全部关闭”和“全部保存”,这两个命令非常实用。在Excel中操作时“文件”菜单中只多出“全部关闭”命令,但当我按住Shift键再单击“编辑”菜单时,我发现“编辑”菜单中原来的“复制”和“粘贴”命令分别变成了“复制图片”和“粘贴图片”。两个命令却使我意外地发现这种在Excel中将表格内容复制成图片的方法。
首先选定需要复制成图片的单元格区域,按住Shift键单击“编辑”菜单,选择“复制图片”命令,弹出“复制图片”对话框,按系统默认设置(即将“外观”和“格式”分别选定“如屏幕所示”和“图片”),单击“确定”按钮。这时就将选定的表格区域复制成图片了。若需要将其粘贴出来,只需要按住Shift键再单击“编辑”菜单,选择“粘贴图片”命令即可(或不按Shift键,直接从“编辑”菜单中选择“选择性粘贴”命令,以“图片”方式粘贴),还可以将其粘贴到其他软件中去。
2.选区的摄影操作
除了用上述方法可以将单元格区域复制成图片,另外在Excel中还提供了一个非常简单抓图工具,这就是“摄影”工具。该按钮可以通过下面的操作拖放到工具栏中:右击工具栏,选择“自定义”命令,从弹出的“自定义”对话框中单击“命令”选项卡,选择左框“类别”中的“工具”,在右框的“命令”中找到“摄影”工具,并将其拖放到工具栏中备用。
操作时,首先选定要复制成图片的单元格区域,单击工具栏中的“摄影”按钮,此时选区周围出现虚框选中状态,鼠标指针变为“+”字交叉形,此时单击鼠标,选区就以图片的形式粘贴出来了。用这种方法复制的图片,如果源数据表中的数据发生了变化,对应的图中相应数据也会跟着发生变化。但粘贴到其他软件中后,相应位置的数据则固定下来,不再随之发生变化。


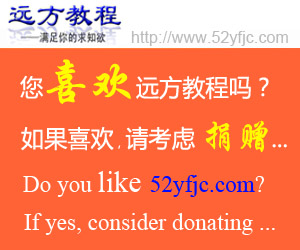
 word图片设置技巧
word图片设置技巧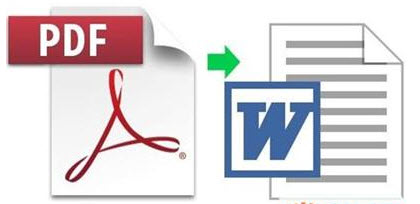 PDF转换word方法:PDF
PDF转换word方法:PDF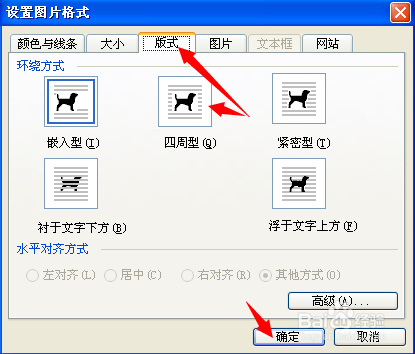 word2003图片设置技巧
word2003图片设置技巧 Word2007中教你怎么快
Word2007中教你怎么快 Word2007如何删除批注
Word2007如何删除批注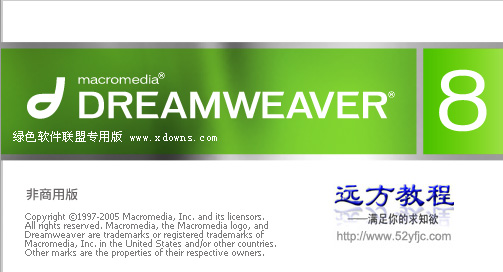 Dreamwerver 8.0
Dreamwerver 8.0 AE: After Effects CS5.5
AE: After Effects CS5.5![会声会影X5入门到精通01:入门篇[视频教程]](/upfiles/image/201507/hshyx5z1.jpg) 会声会影X5入门到精通
会声会影X5入门到精通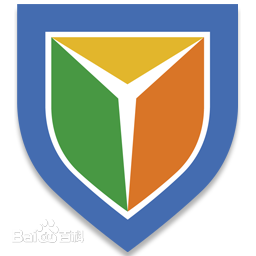 腾讯电脑管家最新版
腾讯电脑管家最新版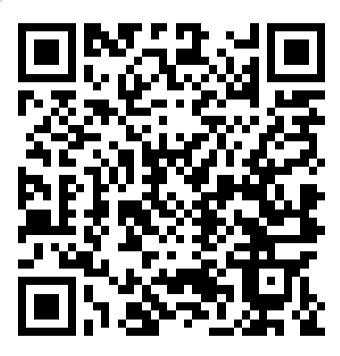 2345手机浏览器
2345手机浏览器