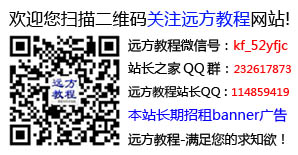1、打印预览
一般我们在打印工作表之前都会先预览一下,这样可以防止打印出来的工作表不符合要求,单击工具栏上的“打印预览”按钮,就可以切换到“打印预览”窗口中了。我们前面也曾经用过这个功能,它的作用就是看一下打印出来的效果,现在看到的是整个页面的效果,单击“缩放”按钮,可以把显示的图形放大,看得清楚一些,再单击,又可以返回整个页面的视图形式。单击“打印”按钮可以将工作表打印出来,而单击“关闭”按钮则可以回到编辑状态。现在这个考核表在这一页中并不能完全打印出来,因此我们就要用到另外一个功能:
2、页面设置
单击这里的“设置”按钮,可以打开“页面设置”对话框,要想解决刚才的问题有两种办法,一是可以选择一种宽度较大的纸;再就是把纸张横过来使用:单击“纸张大小”下拉列表框,从弹出的列表中选择一种比较宽的纸型,单击“确定”按钮(如图1),这样就可以了。
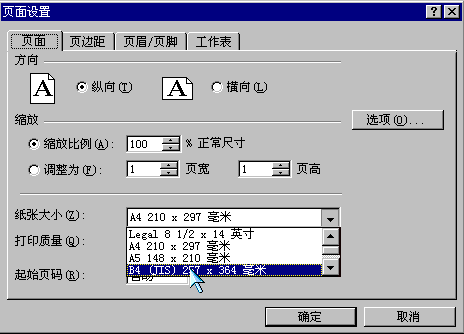
可是我平常用的纸一般都是A4,很少有更宽的纸可以用,在这种情况下我们可以把纸张横过来打印:打开“页面设置”对话框,在“方向”栏中选择“横向”,将纸张设置回来,然后单击“确定”按钮,整个工作表就都可以打印出来了。 这个表还不是在纸张的中间,有些难看,再打开“页面设置”对话框,单击“页边距”选项卡,选中“居中方式”一栏中“水平居中”和“垂直居中”前面的复选框,单击“确定”按钮,表格就居中显示了(如图2)。
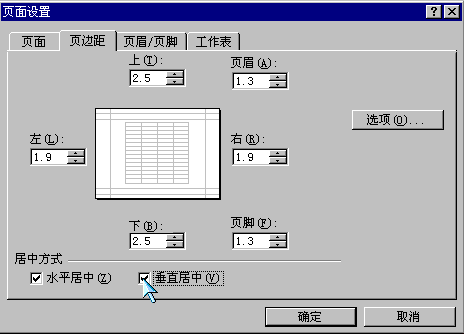


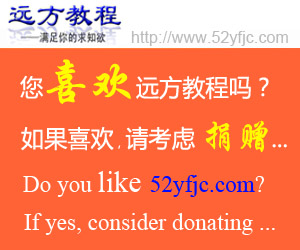
 十天学会Excel第九天:
十天学会Excel第九天: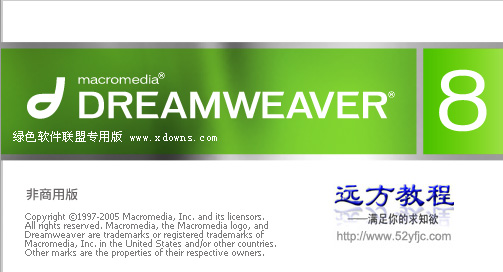 Dreamwerver 8.0
Dreamwerver 8.0 AE: After Effects CS5.5
AE: After Effects CS5.5![会声会影X5入门到精通01:入门篇[视频教程]](/upfiles/image/201507/hshyx5z1.jpg) 会声会影X5入门到精通
会声会影X5入门到精通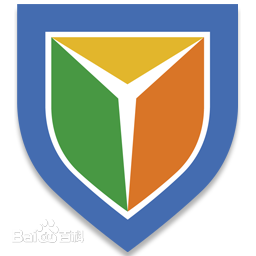 腾讯电脑管家最新版
腾讯电脑管家最新版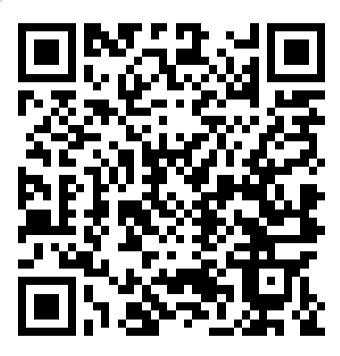 2345手机浏览器
2345手机浏览器