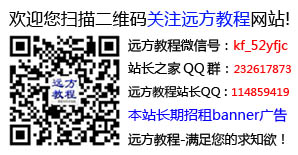详细步骤:
效果图:

原图

1 打开原图复制一层。
2 用Topaz滤镜磨皮(可以在网上下载)。
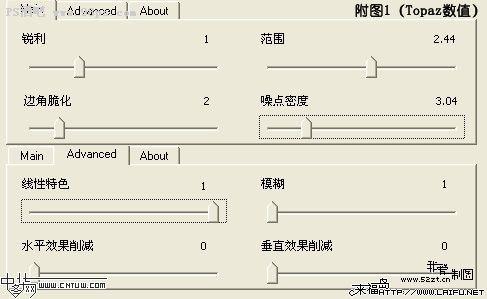
3 执行图层-新建调整层-曲线。

4 盖印可见图层。
5 进入通道面板,Ctrl+a点击绿通道,Ctrl+c复制,点击蓝通道Ctrl+v粘贴,点击RGB,回到图层面板。
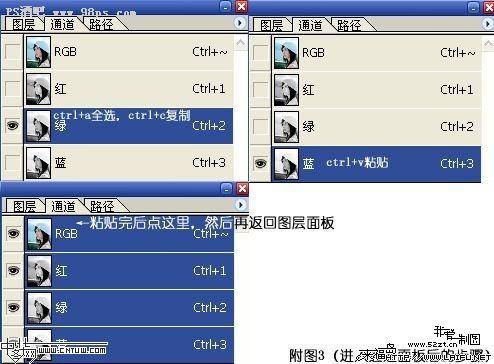 [NextPage]
[NextPage]
6 新建照片滤镜调整图层,方法如3。
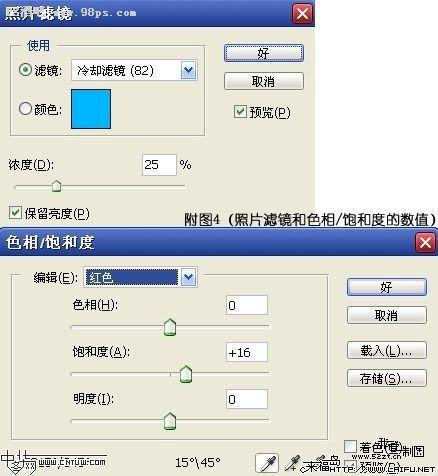
7 新建色相/饱和度调整图层,编辑红色,这一步是为了给人物添加唇色。
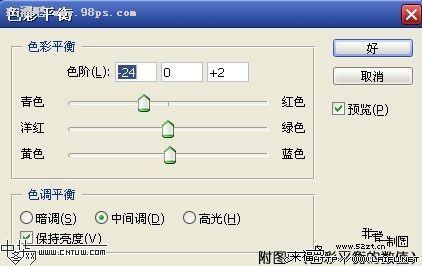
8 新建色彩平衡调整图层,中间调。
9 新建色阶调整图层,分别编辑通道RGB,红,蓝。
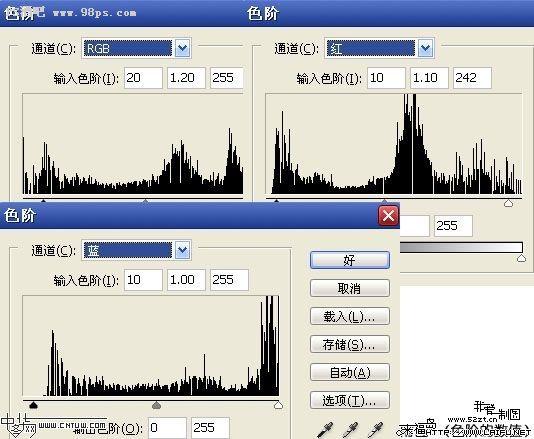
10 合并所有可见图层。
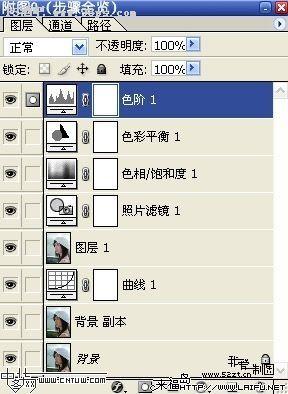
11 还可以稍加修饰,打上文字,完成。



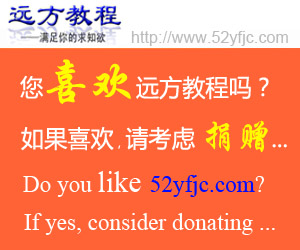
 PS制作出MM照片的淡粉
PS制作出MM照片的淡粉 教你实现瞬间美白:Pho
教你实现瞬间美白:Pho Photoshop调出人物的淡
Photoshop调出人物的淡 使用通道抠出飞扬的美
使用通道抠出飞扬的美 PhotoShop给室内人像磨
PhotoShop给室内人像磨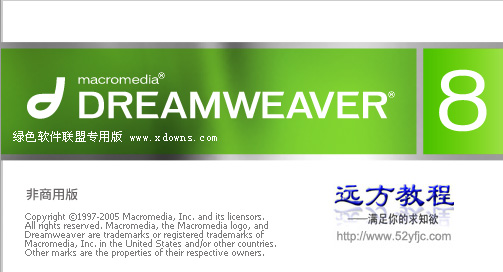 Dreamwerver 8.0
Dreamwerver 8.0 AE: After Effects CS5.5
AE: After Effects CS5.5![会声会影X5入门到精通01:入门篇[视频教程]](/upfiles/image/201507/hshyx5z1.jpg) 会声会影X5入门到精通
会声会影X5入门到精通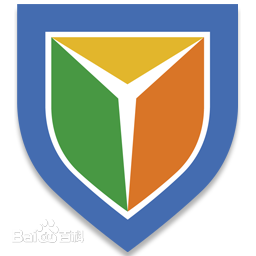 腾讯电脑管家最新版
腾讯电脑管家最新版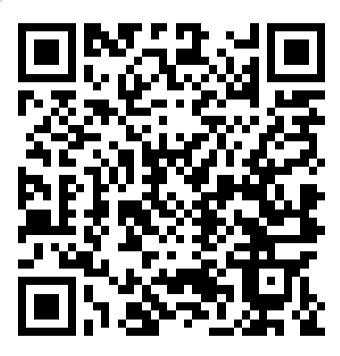 2345手机浏览器
2345手机浏览器