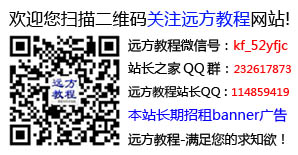CuteFTP是一个非常优秀的上传、下载工具,经常上网的朋友恐怕没有几个不知道它的大名的。在目前众多的FTP软件中,CuteFTP因为其使用方便、操作简单而备受网上冲浪者的青睐(本软件在本站下载区有下载)。在uteFTP中建立了站点管理后,我们就可以添加一些常用的网站,并可以往这些网站上传和下载文件了,我们一起来看看吧。(本图解以CuteFTP5.XXX为标准,2.0,3.0,4.25也比较常用)
1、运行CuteFTP,打开“FTP站点管理”如图1
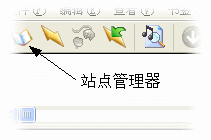
图1
2、在弹出的站点管理器窗口中点“新建(N...)”就会弹出一个如图2所示的对话框。填写好相应项目就可以连接了:)
◆ 在“站点标签”文本框中输入FTP站点的名称。
◆ 在“站点地址”文本框中输入站点的地址
注意:这个地址不能带有ftp://之类的字头,也不能带有文件夹的路径,而必须是站点本身的地址。
◆ 在“站点用户名”和“密码”文本框中分别输入登录所需要的用户名和密码
◆ 如果登录站点不需要密码,则在“注册类型”区域中选择“匿名”单选钮。
◆ 在“端口”文本框中输入FTP地址的端口,默认值是21。
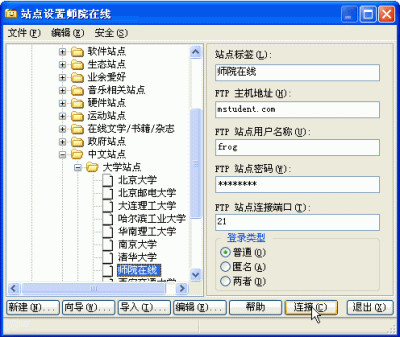
图2
至此我们已经新建一个FTP站点。
上传和下载文件
添加了站点之后,在站点管理窗口中选择一个FTP(注意只能选择一个FTP站点),与之建立连接。连接到服务器以后,CuteFTP的窗口被分成左右两个窗格。左边的窗格显示本地硬盘的文件列表,右边的窗格显示远程硬盘上的文件列表。文件列表的显示方式和Windows的资源管理器完全一样,如图3所示
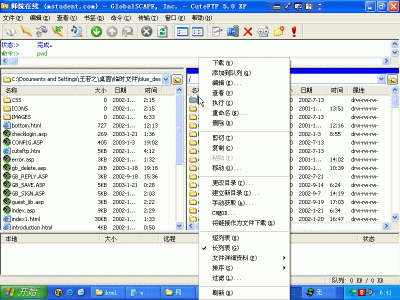
图3
上传和下载都可以通过拖曳文件或者文件夹的图标来实现。将右侧窗格中的文件拖到左侧窗格中,就可以下载文件;将左侧窗格中的文件拖动到右侧窗格中,就可以上传文件。
上传和下载的最大不同之处在于:不是所有的服务器或服务器所有的文件夹下都可以上传文件,需要服务器赋予上传权限才可,因为上传需要占用服务器的硬盘空间,而且可能会给服务器带来垃圾或者病毒等危及服务器安全的东西。
一般地,大多数供交流的匿名FTP服务器上都有一个incoming或uploads文件夹,专门供匿名用户上传文件。而其他子目录只能下载,不能上传。在incoming或者Uploads文件夹中,因为是各种各样的匿名用户上传的文件,没有任何管理和保证,可能含有不安全的东西,所以下载这个文件夹下的内容要慎重。
使用CuteFTP下载或上传文件的具体步骤与方法:
1、进入CuteFTP,选择“站点管理”菜单,弹出“站点管理器”窗口。
2、选择站点管理器中的一个站点,单击“连接”按钮,登录到FTP服务器上。
3、在程序窗口左边的窗格中选择本地硬盘的一个文件夹或者在右边窗格中选择远程硬盘的一个文件夹。
4、然后点击工具栏中的上传或下载图标,即可达到上传和下载的目的。
5、下载完成以后,在工具栏上单击“断开连接”按钮。
快速连接和重新连接
有些临时的站点可能只需要连接一次,所以不打算将它们添加到站点列表中。此时我们可以选择“FTP>快速连接”(小闪电)菜单或按“Ctrl+F4”快捷键,在弹出的对话框中临时填写一个FTP服务器的地址,然后进行连接。
如果由于其他原因,与FTP服务器的联系被中断,则可以选择“FTP>重新连接”菜单,重新登录FTP服务器,并且进入刚才断开的文件夹。
CuteFTP还有一些宏、自定义命令方式等高级功能,本站将在BBS技术讨论区进行进一步讲解。
除了CuteFTP还有FlashFXP(我一直用它)、IglooFTP(同时登录多个FTP)、BpFTP(支持多文件夹选择文件)、LeapFTP(外观界面)、网络传神(优秀国产软件)、流星雨-猫眼(多FTP管理客户端)等软件,使用方法大同小异。
如果临时没有这些软件我们还可以用DOS下的FTP命令进行文件传输,或者使用IE进行FTP传输。


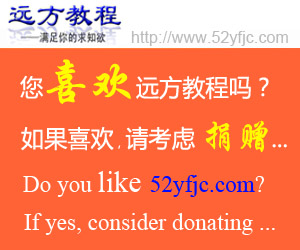
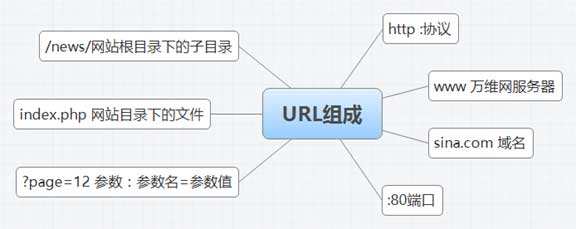 URL的语法格式
URL的语法格式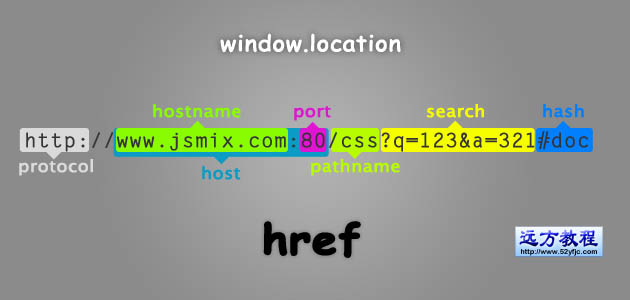 统一资源定位符URL(Un
统一资源定位符URL(Un 移动网页设计中的七个
移动网页设计中的七个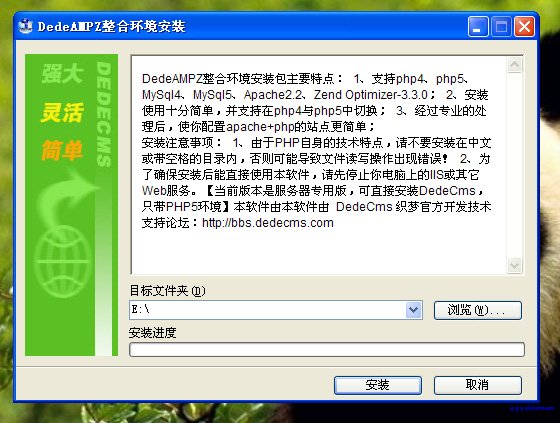 织梦(DEDECMS)CMS系统
织梦(DEDECMS)CMS系统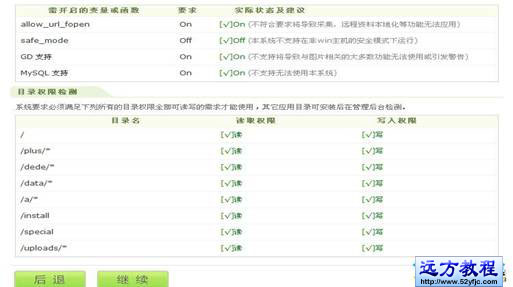 织梦建站最全教程:安
织梦建站最全教程:安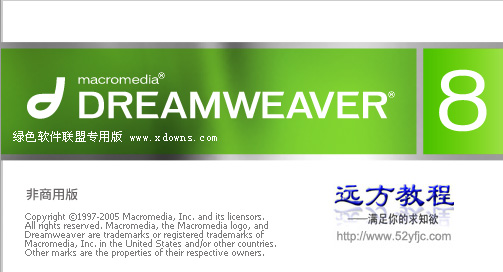 Dreamwerver 8.0
Dreamwerver 8.0 AE: After Effects CS5.5
AE: After Effects CS5.5![会声会影X5入门到精通01:入门篇[视频教程]](/upfiles/image/201507/hshyx5z1.jpg) 会声会影X5入门到精通
会声会影X5入门到精通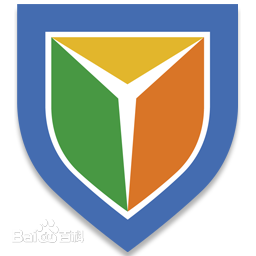 腾讯电脑管家最新版
腾讯电脑管家最新版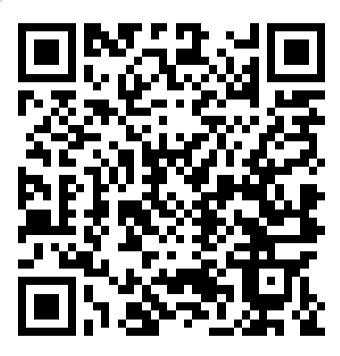 2345手机浏览器
2345手机浏览器